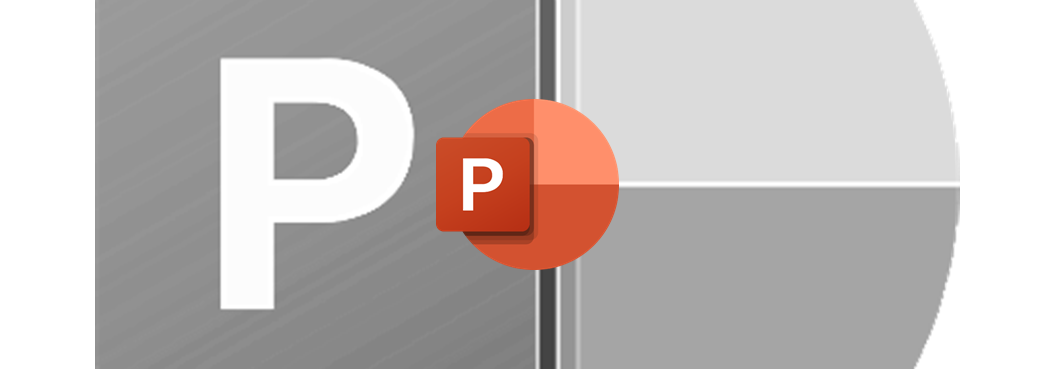PowerPoint is incredibly useful for creating graphics!
In the following scenario, we have an image in a PowerPoint slide and want to match our design’s colour to a specific colour in that image. In the example, we want to match the slide’s background to the exact orange in the fox image.
In this post:
1. Select the slide background
- Right-click anywhere on the slide background
- Activate the Fill Color tool by clicking on the dropdown selector
- Select the Eyedropper tool

2. Sample the colour
- Hover your mouse cursor over the section of the image containing the colour you wish to sample
- Left click to sample that color

3. Inspect the colour
- Activate the Fill Color tool again
- Your colour sample will appear under the Recent Colors section
- Select More colors
- The RGB colour values will be visible should you need them elsewhere (in HTML etc)

Now that you have the precise colour you are after you can use it elsewhere in your presentation or recreate it in other applications using the RGB values. I often use PowerPoint to create quick graphic images as it is far simpler to use than a full graphics editing application such as GIMP. You can export a PowerPoint slide as an image file (PNG, JPG, GIF, BMP).