Focus on using Styles wherever you can!
Styles allow you to easily and consistently format your documents: using Styles allows you to quickly apply, modify and manage the formatting of your documents, and modifying a Style updates all instances of that Style in your document. They are also key to some of the more advanced Word features, such as ease of navigation through the use of the Navigation Pane, the Table of Contents and (hyper)Links features, as well as the ability to add custom fields to headers and footers. Let’s get an understanding of applying these default Styles before moving on to modifying and creating Styles.
1. Advantages
- Styles allows you to quickly apply, modify and manage consistent formatting of your documents; modifying a Style updates all instances of that Style in your document.
- They are key to many other features, such as:
- ease of navigation through the use of Word’s Navigation Pane
- the Table of Contents feature
- the (hyper)Links feature
- the ability to add custom fields to headers and footers
- Bookmarks for PDFs exported from Word documents
2. Default Styles
Word comes with an extensive set of default Styles, including the Normal style, which is the style automatically in use when you start typing in a blank document. If you look at the Quick Style Gallery section of the Home menu ribbon, you will see that the Normal style is activated.
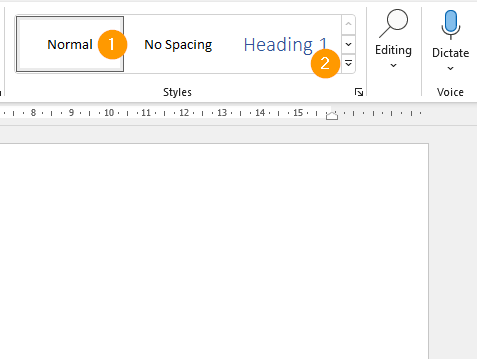
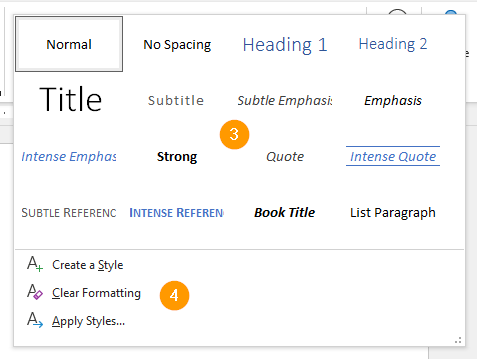
- The Quick Style Gallery
- Click to extend the gallery
- Additional Styles
- Create a Style, Clear formatting & Apply Styles… options
3. Level up
Most Styles are applied at the paragraph level, for example, all the Heading styles are paragraph-level styles, however, Styles can also be at the word/character level.
Applying a paragraph-level Style is as simple as selecting a paragraph and clicking on a Style in the Quick Style Gallery. You do not have to select the paragraph text, the style will be applied to the paragraph in which your cursor is present.
4. Style bases
A Style can be (and usually is) based on another Style. This means that modifying a Style will also modify styles that are based on the Style you modify. In other words, if the style Heading 2 is based on Heading 1 (see screenshot below) and you modify Heading 1, Heading 2 will be modified too.

- Right-click on the style Heading 2 in the Quick Style Gallery and select Modify
- View the style the current Style based on: (if any) setting
5. Switch Styles
A super-handy skill is selecting all instances of a Style and then applying a different Style to all those instances, essentially switching Styles.


- Right-click on a Style in the Quick Style Gallery
- Click on Select all: (no data) to select all instances of the selected Style
- If you right-click the Style again, note that the count of instances of that Style is included, i.e. Select all 13 instances
6. Getting fancy
You can do some pretty strange things with your styles, such as setting a specific proofing language for a style (see an example here: Modifying Styles in Microsoft Word).
7. Next steps
Head over to the next post in the series, Modifying Styles in Microsoft Word.
